貼り付けの形式を選択することで、セル書式なしでセルの内容だけ貼り付ける手順を検討し、またその操作をマクロ化してみます。
セルの貼り付けは気を使う
セル範囲を単純にコピー&ペーストすると、その値だけではなく、罫線や文字色等の書式も一緒に貼り付けられます。
貼り付け先でせっかくの罫線などが破壊されてイラッとします。
それを避けるには、貼り付け時に「貼り付けのオプション」か「形式を選択して貼り付け」から、セルの書式を含めないようオプションを選択する必要があります。
貼り付けのオプションには、「書式なし」という単純な選択肢は見当たらないのですが、色々やってみて一番筆者のイメージに近いのは「数式と数値の書式」というオプションのようです。
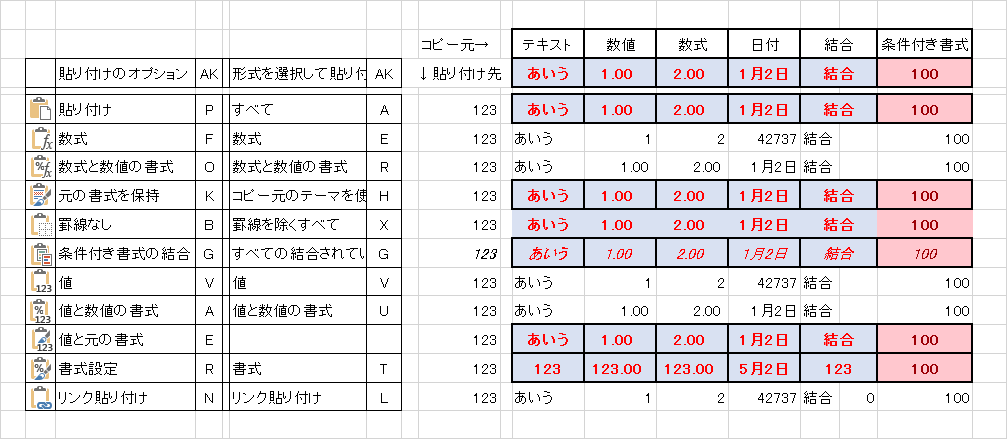
「数式と数値の書式」では、
- 定数(数値や文字列)はそのまま貼り付けられます
- 数式は値に展開されず、数式のままです
- 数式内の相対参照も反映されます
- 数式の書式(小数点以下の桁数や通貨、日付などの書式)も一緒に貼り付けられます
逆に、数値の書式もコピーせずに貼り付け先に合わせたい場合には、「数式」の方を選択します。
さらに、数式を値(定数)に展開したい場合には「値」や「値と数値の書式」を選びます。
正直、覚えられません。
これらのコマンドの細かい仕様の違いを字面やアイコンから判断するは分かりにくく、たかがペーストするだけでそんな神経を使いたくもありません。
よく使う「下方向へコピー」(Ctrl + D)では貼り付けの形式を選べないのも中途半端な感じです。

