貼り付けの形式を選択することで、セル書式なしでセルの内容だけ貼り付ける手順を検討し、またその操作をマクロ化してみます。
セルの貼り付けは気を使う
セル範囲を単純にコピー&ペーストすると、その値だけではなく、罫線や文字色等の書式も一緒に貼り付けられます。
貼り付け先でせっかくの罫線などが破壊されてイラッとします。
それを避けるには、貼り付け時に「貼り付けのオプション」か「形式を選択して貼り付け」から、セルの書式を含めないようオプションを選択する必要があります。
貼り付けのオプションには、「書式なし」という単純な選択肢は見当たらないのですが、色々やってみて一番筆者のイメージに近いのは「数式と数値の書式」というオプションのようです。
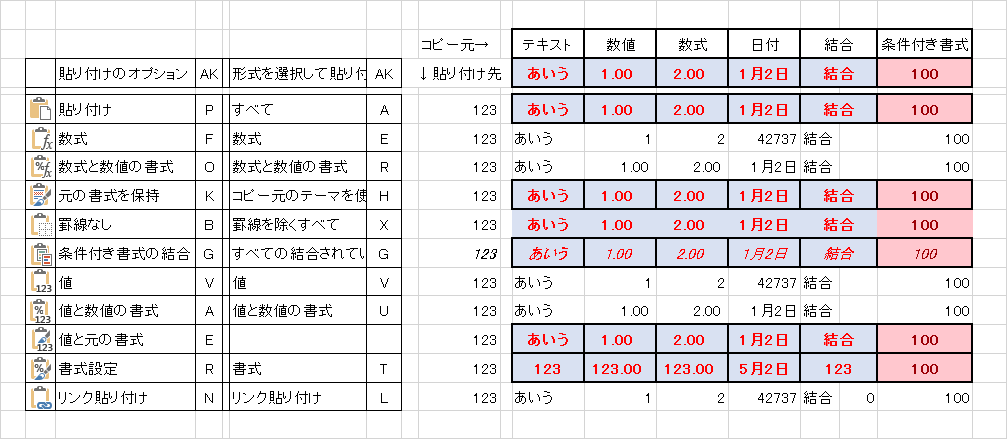
「数式と数値の書式」では、
- 定数(数値や文字列)はそのまま貼り付けられます
- 数式は値に展開されず、数式のままです
- 数式内の相対参照も反映されます
- 数式の書式(小数点以下の桁数や通貨、日付などの書式)も一緒に貼り付けられます
逆に、数値の書式もコピーせずに貼り付け先に合わせたい場合には、「数式」の方を選択します。
さらに、数式を値(定数)に展開したい場合には「値」や「値と数値の書式」を選びます。
正直、覚えられません。
これらのコマンドの細かい仕様の違いを字面やアイコンから判断するは分かりにくく、たかがペーストするだけでそんな神経を使いたくもありません。
よく使う「下方向へコピー」(Ctrl + D)では貼り付けの形式を選べないのも中途半端な感じです。
手作業でセル書式なし貼り付けをするには
セル書式なし貼り付けを手早く行う手順を検討します。
貼り付けの形式を選択するタイミングは2回あって、「貼り付けの前」と「貼り付けの後」で選択できます。
「貼り付け前」には右クリックで「貼り付けのオプション」メニューか、「形式を選択して貼り付け」ダイアログが使えます。

「貼り付け後」には右下にアイコンが表示されてCtrlキーで「貼り付けのオプション」メニューを使用できますが、人によっては煩わしくて非表示にしているかもしれません。

「数式と数値の書式」形式をキー操作で選択するショートカット(アクセスキー)は、何通りかあります。
- 貼り付け前
Ctrl + Alt + V⇒R⇒EnterAlt⇒H⇒V⇒O⇒EscAlt⇒E⇒S⇒RShift + F10⇒S⇒→⇒O⇒Esc
- 貼り付け後
Ctrl + V⇒Ctrl⇒O⇒Esc
「貼り付けのオプション」メニューを抜けるにはEnterではなく、EscやTABを押します。
Enterを押してしまうとなぜか通常貼り付けになってしまいますので、気を付ける必要があります。
【手順例】
- 任意のセルをコピーします(
Ctrl + C) - 貼り付け先に移動し「数式と数値の書式」選択して貼り付けます
- キー操作(貼り付け前):
Ctrl + Alt + V⇒R⇒Enter - キー操作(貼り付け後):
Ctrl + V⇒Ctrl⇒O⇒Esc
- キー操作(貼り付け前):
- セルの内容がセル書式なしで貼り付けられます
練習すれば慣れるかもしれません。
慣れそうになければ、「クイックアクセスツールバー」に「数式と数値の書式の貼り付け」ボタンを登録したほうが早いでしょう。
ここではその詳細な手順は紹介しませんが、「クイックアクセスツールバー」の「リボンにないコマンド」グループの方にそのコマンドボタンがあります。
非常み見つけ辛いですががんばって探してください。
ちなみに、「リボンにないコマンド」のボタンの一つに、「貼り付け先の書式を適用して貼り付けます]といういかにもそれっぽいボタンもあるのですが、これはセルをコピーするとなぜかグレーアウトして使えません(Excel 2013)。
コピーされているセルを書式なしで貼り付けるマクロ
コピーされたセルを「数式と数値の書式」で貼り付けるマクロ VBA を作成してみました。
このマクロは「マクロの表示」ダイアログからは実行できない(コピーモードが解除されてしまう)ので、ボタンやショートカットに割り付けるなどして実行してください。
マクロにショートカットを割り付けるならCtrl + Shift + V(通常の「貼り付け」(Ctrl + V)にShiftを追加したもの)が分かりやすいでしょう。
ついでに、「下方向へコピー」用と「右方向へコピー」用の同様のマクロも用意しました。
Option Explicit ' Ctrl + Shift + V sub 貼り付け_数式と数値書式のみ() If Application.CutCopyMode = xlCopy Then Selection.PasteSpecial xlPasteFormulasAndNumberFormats End If End Sub ' Ctrl + Shift + D Sub 下方向へコピー_数式と数値書式のみ() If TypeName(Selection) = "Range" Then fillDownValues Selection Else Beep End If End Sub ' Ctrl + Shift + R Sub 右方向へコピー_数式と数値書式のみ() If TypeName(Selection) = "Range" Then fillRightValues Selection Else Beep End If End Sub Private Sub fillDownValues(rng As Range) With rng If .Rows.Count > 1 Then .Rows(1).Copy .PasteSpecial xlPasteFormulasAndNumberFormats ElseIf .Row > 1 Then .Rows(1).Offset(-1, 0).Copy .PasteSpecial xlPasteFormulasAndNumberFormats End If End With Application.CutCopyMode = False End Sub Private Sub fillRightValues(rng As Range) With rng If .Columns.Count > 1 Then .Columns(1).Copy .PasteSpecial xlPasteFormulasAndNumberFormats ElseIf .Column > 1 Then .Columns(1).Offset(0, -1).Copy .PasteSpecial xlPasteFormulasAndNumberFormats End If End With Application.CutCopyMode = False End Sub
【使い方1】貼り付け_数式と数値書式のみ
- セルやセル範囲を普通にコピーします(
Ctrl + C) - 貼り付け先を選択し、本マクロを実行します
- ショートカット例 :
Ctrl + Shift + V
- ショートカット例 :
- 選択セルにコピー内容(値や数式)が数値書式以外の書式なしで貼り付けられます。
【使い方2】下方向へコピー_数式と数値書式のみ
- 貼り付け先のセル範囲を選択します。
- 「下方向へコピー_数値書式のみ」マクロを実行します。
- ショートカット例 :
Ctrl + Shift + D
- ショートカット例 :
- 選択セルにコピー内容(値や数式)が数値書式以外の書式なしで貼り付けられます。
- 選択セル範囲が1行しかなかった場合は、その1行上のセルの内容がコピーされ貼り付けられます。
- 選択セル範囲が複数行からなる場合は、その1行目のセルの内容がコピーされ残りの全ての行に貼り付けられます。
【使い方3】右方向へコピー_数式と数値書式のみ
- 貼り付け先のセル範囲を選択します。
- 「右方向へコピー_数値書式のみ」マクロを実行します。
- ショートカット例 :
Ctrl + Shift + R
- ショートカット例 :
- 選択セルにコピー内容(値や数式)が数値書式以外の書式なしで貼り付けられます。
- 選択セル範囲が1列しかなかった場合は、その1列左のセルの内容がコピーされ貼り付けられます。
- 選択セル範囲が複数列からなる場合は、その1列目のセルの内容がコピーされ残りの全ての列に貼り付けられます。
【注意】 貼り付け後の「取り消し」(Undo)はできません
【注意】 「切り取り」(Cut(Ctrl + X))したセルの貼り付けはできません
本記事内容は Windows 10 の Excel 2013 で動作を確認しました。