Excel シートの位置と表示倍率を整える手順と、それを自動化する Excel マクロ、WSH スクリプトを考えます。
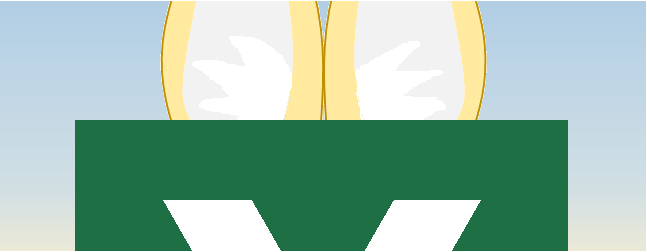
Excel に耳などありませんが
Excel ファイルを開いたときの状態は、最後に保存したときの状態を反映しています。
Excel はデータだけでなく、シートの状態も保存しているのです。
ファイルを開いたときに使いっぱなしのシートが表示されると、躾に厳しい日本人としては気分がよくありません。
特に、共有資料や納品文書など、他の人も見るファイルは常に整頓しておきたいものです。
そのためには、シートを一つ一つ直してファイルを保存しなおすしかないのですが、人生にそんな時間はありません。
手作業でシートを整頓するには
全シートの位置と表示倍率を初期化する手順を検討します。
全てのシートを選択状態にすれば、先頭(A1)セルの選択と表示倍率(ズーム)の設定は連動して一括操作できます。
しかし、シート内のスクロールは連動されませんので、先頭セルへのスクロールは1シートずつ操作するしかないようです。
先頭セルを選択するショートカットは Ctrl + Home です。
表示倍率を変更するショートカットは無いのですが、「100%」にするならAlt ⇒ W ⇒ J でアクセスできます。
シート操作関連はショートカットも少ないので、マウスなしのキー操作だけで行うのは無理ですが、Ctrlキーを組み合わせてある程度効率化できます。
【手順例】
- 全てのシートを選択します
- シートタブを右クリックし、「全てのシートを選択」コマンドを実行します
- 「ズーム」を100% に設定します
- キー操作:
Alt⇒W⇒J
- キー操作:
- 最後のシートを選択します
Ctrlを押しながらシート見出しの右スクロールボタンをクリックで最後のシートまでスクロール- 最後のシートのシートタブをクリックして選択(全シート選択も解除される)
- 各シートで、先頭セルを選択状態にします
Ctrlを押したままHomeキー とPage Upキーを2本の指で交互に連打します- 最後には先頭シートが選択状態になります
- そのまま Excel ファイルを保存します
ノートパソコンのキーボードだと、Home と PageUp のトリルは辛いかもしれません。
シートの状態を初期化するマクロ
全シートの位置と表示倍率を初期化するマクロを作成しました。
下記マクロ VBA を実行すると、アクティブなブックの全シートを初期化(先頭セル(A1)選択、先頭位置表示、表示倍率100%)し、先頭のシートを開いた状態にします。
Sub シートの整頓() Application.ScreenUpdating = False Dim sh As Worksheet For Each sh In ActiveWorkbook.Worksheets Application.Goto sh.Range("A1"), Scroll:=True ActiveWindow.Zoom = 100 Next ActiveWorkbook.Worksheets(1).Select Application.ScreenUpdating = True End Sub
【使い方】
- 上記 VBA プログラムを標準モジュールにコピー&ペーストします
- マクロを実行します
- 全てのシートの位置と表示倍率が初期化され、先頭シートが選択状態になります
シートの状態を初期化するWSH スクリプト
整頓したいファイルが沢山あるとき、いちいちExcelファイルを開いてマクロを実行するのも手間です。
上級者向けに、複数のExcelファイルを一括では整頓する WSH スクリプトも用意しました。
下記スクリプトファイルに Excel ファイルをドラッグ&ドロップするだけで、全シートの状態が自動的に初期化(整頓)されます。
Option Explicit dim fso dim excel set fso = CreateObject("Scripting.FileSystemObject") set excel = CreateObject("Excel.Application") excel.Visible = False function tidyUpExcelSheets(xlsx) dim book set book = Nothing on error resume next set book = excel.Workbooks.Open(xlsx) on error goto 0 if book is Nothing then tidyUpExcelSheets = "開けませんでした" exit function elseif book.ReadOnly or book.MultiUserEditing then book.Close tidyUpExcelSheets = "使用中か読み取り専用です" exit function end if dim sheet for each sheet in book.Worksheets excel.Goto sheet.Range("A1"), True excel.ActiveWindow.Zoom = 100 next book.Worksheets(1).Activate book.Save book.Close tidyUpExcelSheets = "OK" end function sub main(args) dim file if args.Count = 0 then WScript.Echo("Excelファイルを指定されていません") exit sub end if for each file in args file = fso.GetAbsolutePathName(file) if not fso.FileExists(file) then WScript.Echo(file & "が見つかりません") exit sub end if if fso.GetExtensionName(file) <> "xlsx" then WScript.Echo(file & "はExcelファイルではありません") exit sub end if dim msg msg = tidyUpExcelSheets(file) if msg <> "OK" then WScript.Echo(file & " " & msg & " スキップします") end if next WScript.Echo("整頓完了") end sub main(WScript.Arguments) excel.Quit WScript.Quit
【使い方】
- 上記 VBScript プログラムをテキストエディタにコピー&ペーストしスクリプトファイルとして保存します
- 文字コードに「シフトJIS」を指定します。
- ファイル名は任意ですが、拡張子を「.vbs」とします
- Excel ファイル(xlsx)をスクリプトファイルのアイコンにドラッグ&ドロップします
- 複数のファイルをドラッグ&ドロップできます
- 各 Excel ファイル内の全てのシートが初期化された状態で保存されています
- 初期化後に保存しています
【注意】 本スクリプトはExcelファイルを上書きします。念のため、ファイルのバックアップをしてから進めてください。
【注意】 管理者によるセキュリティ上の制限として、WSH の実行が無効化されている場合がありります
【注意】 本 WSH スクリプトは、ご自身個人の環境で改変なしで使用して下さい。本スクリプトに限らず、WSHスクリプトファイルを他の人へ譲渡、ファイル共有、メール添付送信など広める行為はしないでください
まとめ
Excel ファイルを整頓するには、各シーtの状態を整頓して上書き保存します。本記事では、その作業を自動化する マクロ と WHS スクリプトを紹介しました。
本記事の内容は、Windows 10 の Excel 2013 で動作確認しました。